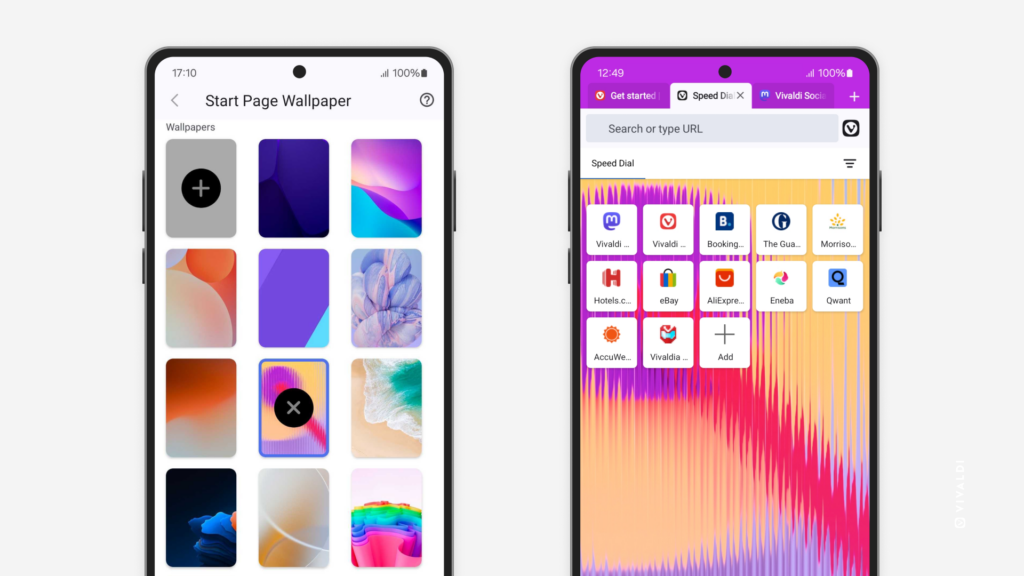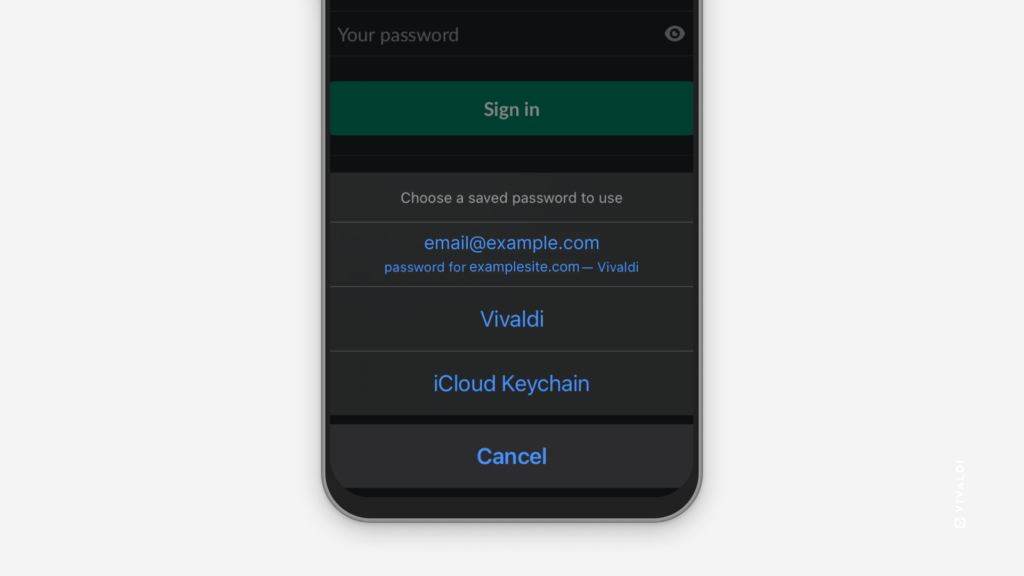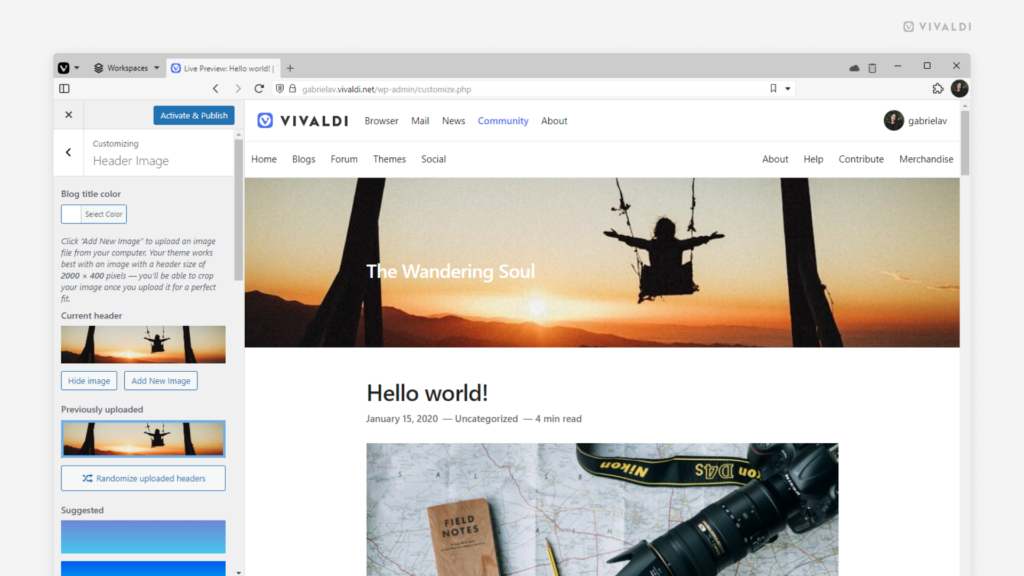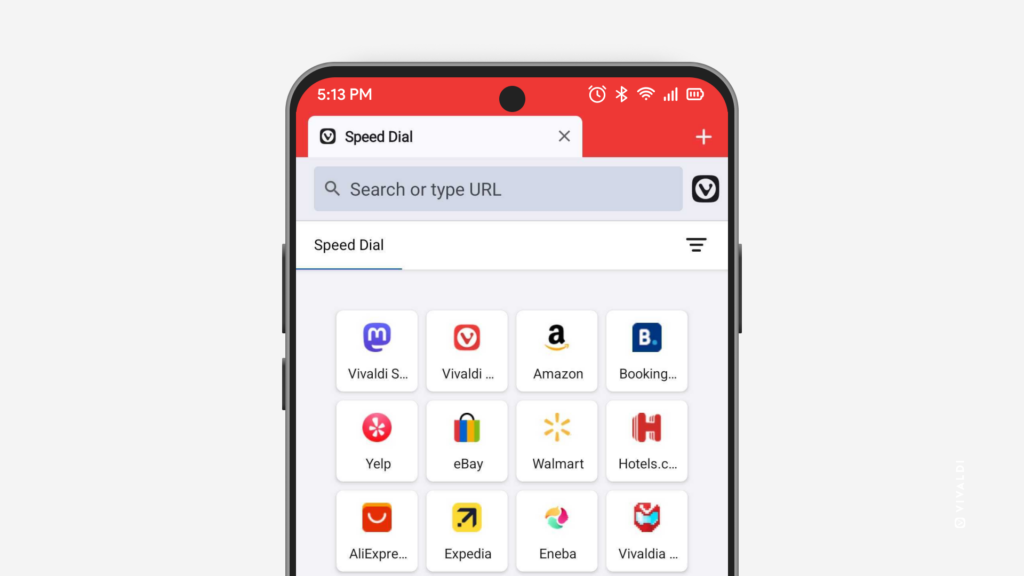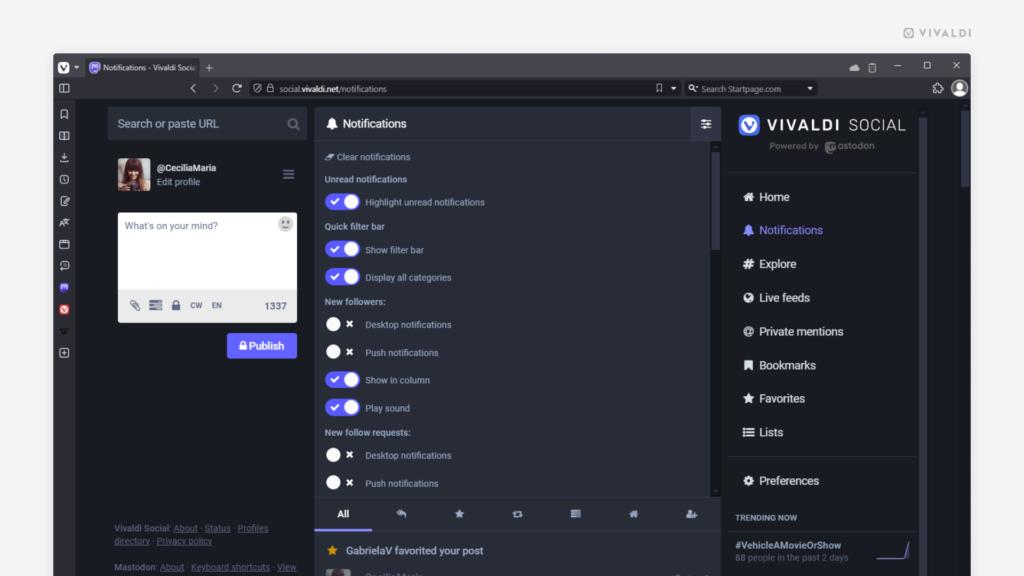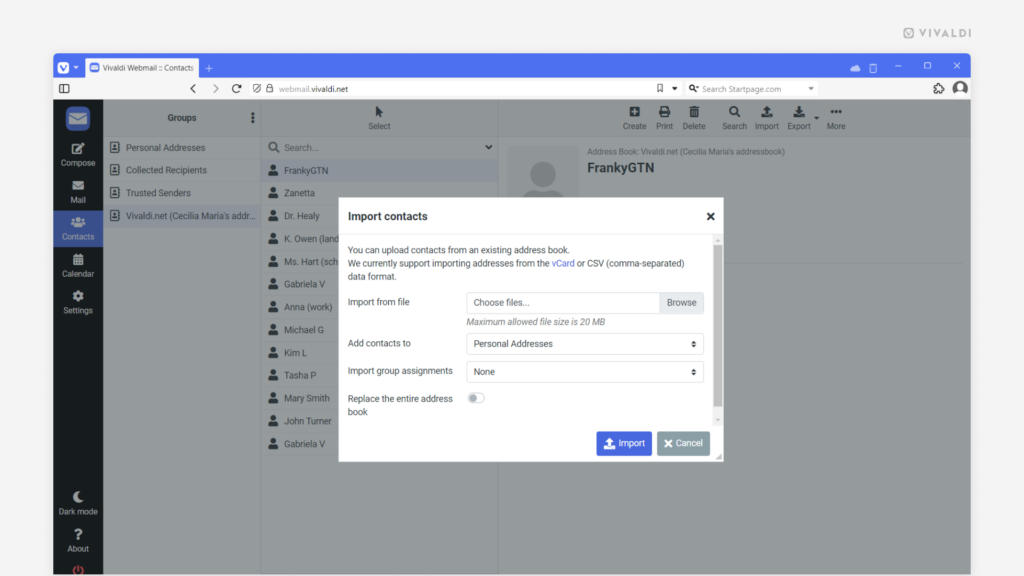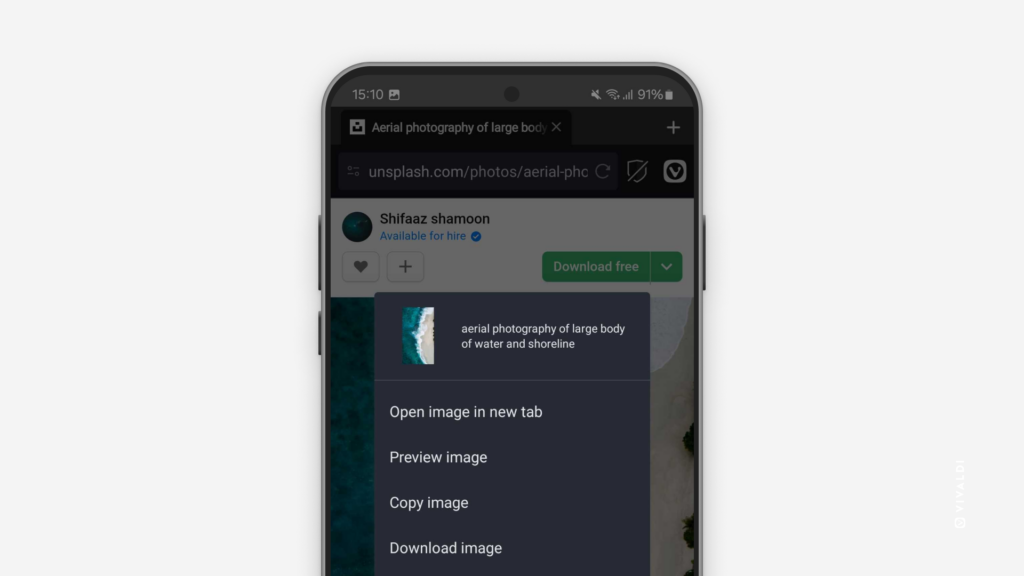Switch between time periods in the Vivaldi Calendar using your mouse’s scroll wheel.
While viewing and editing your events and tasks in the Vivaldi Calendar you’ll probably need to check things in the past and future.
To do that, you can use the < and > buttons on either side of the “Today” button in the top left corner of the Calendar page or you can press the up and down arrow keys on your keyboard. But there’s a new and very convenient option available in the Vivaldi Calendar – using your mouse’s scroll wheel.
Scroll up to view previous time periods and scroll down to go to the upcoming ones. It works in all Calendar views from single-day view up to the year view.